General Realtime Rotation
Revised 04/20/2022
The
"Realtime Rotation" feature is used to rotate the model in either
3D-View or 3D-View-All modes.
To rotate
a member, hold down the Ctrl button on the keyboard and use the middle
roller button on your mouse to rotate the model to any position required.
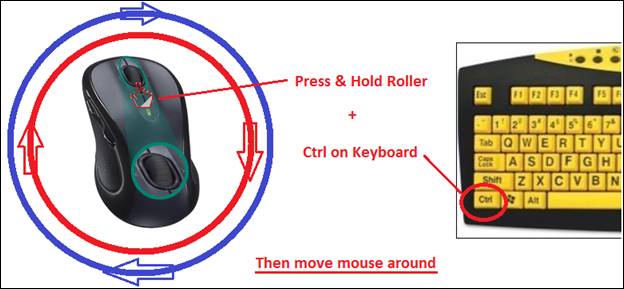
It
also allows the model to be rotated and the user can still zoom in on a
specific area.
3-D View:
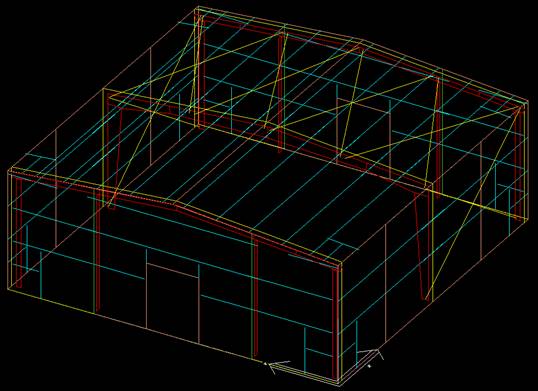
Standard 3-D View of the model
in Vision
·
Taskbar 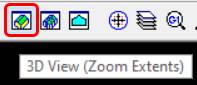
·
Menu - View>3D View
·
Keyboard shortcut = 1
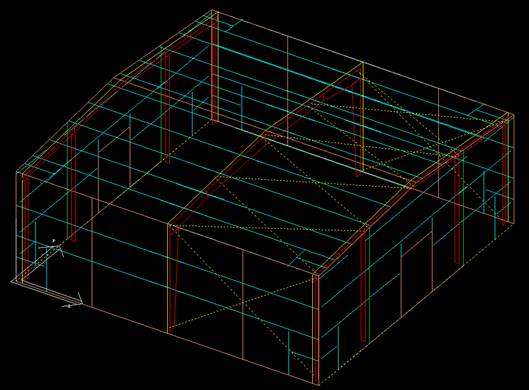
3-D View after rotating model
„ Warning:
With the model in 3-D
View, it does not turn green when activated to rotate like it does in the 3-D
View All mode.
3D-View-All:

Standard 3-D View All of the
model in Vision
·
Taskbar 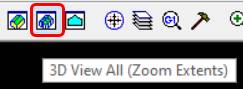
·
Menu View>3D View All
·
Keyboard shortcut = 2
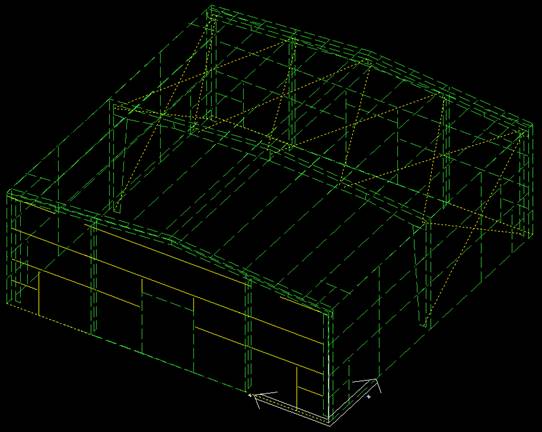
„ Warning:
The
secondary on wall 1 is yellow to help with orientation.
3D-View All as it is being
activated to rotate
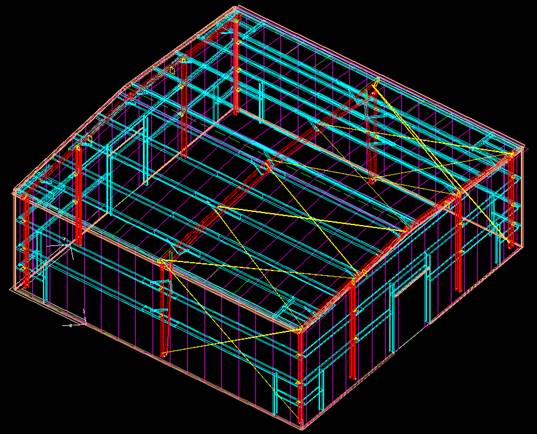
3D-View All after rotating the
model
Realtime Rotation using zoom
feature & layers:
With the Realtime Rotation
feature the zoom feature can still be used to zoom in on a specific area to
check for interferences, check connections, etc.
It can also be used with the
layers option to turn layers on & off to eliminate any unnecessary items
that might distract the user from being able to see or check specific items.
To turn layers on & off,
go through the layer icon on the main screen of Vision and turn the layers on
or off that are needed.
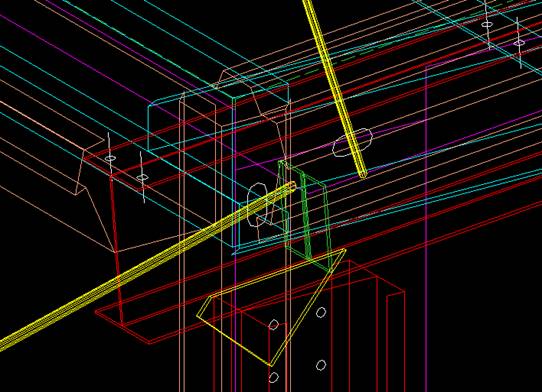
3-D View All zoomed in on a
haunch connection with all the layers turned on.
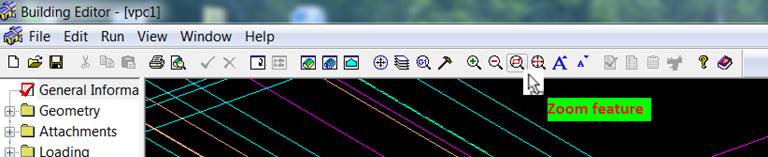
The zoom can be utilized with
one of these methods:
·
Use toolbar at the top of the vision model, select Zoom
Window or use keyboard shortcut W & draw a box around the chosen area
·
Double-clicking the left mouse button will zoom into cursor
location
·
Use scroll wheel to zoom into cursor location
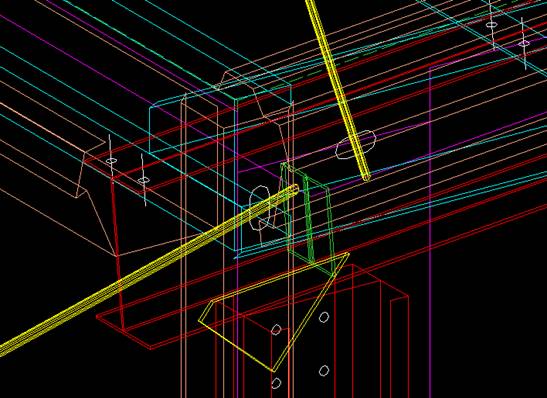
3-D View-All with all the
layers turned on.

3-D View All with certain
layers turned off to enable the user to better identify any interference
issues.
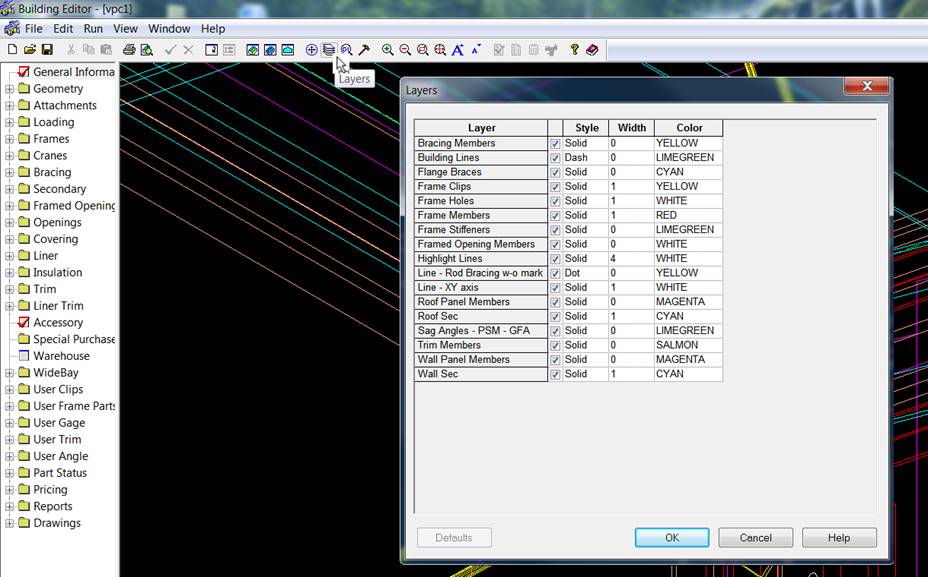
To turn layers ON or OFF
Click on the layer button/icon on the toolbar or click on the Hot Key L &
the Layers table opens. Uncheck any
layers that are not required or check any layers that are required.